
Be patient once the ten statistics are completed, they are displayed on the screen. In fact, depending on the speed of your system, the length of your document, and its complexity, it can take quite a bit of time to run. When you run the macro, understand that it takes a bit of time to run. ReadabilityStatistics(J)ĭocStats = DocStats &. Youre limited to 5K of text you can check. Paste the text in the box and hit the button. StoryToolz simply runs the text you enter through the style command and presents the analysis back to you. The following macro does just that:ĭocStats = DocStats &. Style analyses surface characteristics of a document, including sentence length and other readability measures. To display all ten statistics (as would be done in a complete grammar check of your document), all you need to do is have your macro step through the various members of the collection and display their values. There are 10 individual elements in the collection, as follows: Index This macro displays a number that represents the Flesch Reading Ease value, ninth member of the ReadabilityStatistics collection.
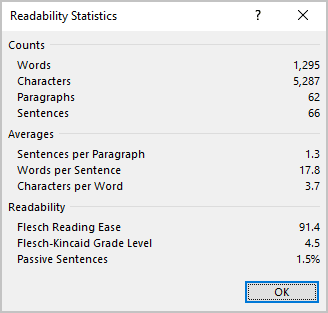
To get an idea how such a macro could be written, consider the following single-line macro: The heart of such a macro would be the ReadabilityStatistics collection. You can, however, create a macro that will display the readability statistics quite nicely. Unfortunately, Word does not provide a way to do this. There may be times when you want to only display the readability statistics, without going through the complete grammar check first. This feature is turned off by default.When you do a grammar check on your document, the very last step performed by Word is to display a set of readability statistics that you can use to analyze the presentation of your content. The blue line indicates a contextual spelling error. There is a new version of Readability Report now available for Microsoft Word 2010.The green line indicates a grammatical error.The red line indicates a misspelled word.These errors are indicated by colored wavy lines. Automatic spelling and grammar checkingīy default, Word automatically checks your document for spelling and grammar errors, so you may not even need to run a separate spelling and grammar check. This can help you determine whether you want to change it. If you're not sure about a grammar error, you can click Explain to see why Word thinks it's an error. This means it will still show up if you do another spelling and grammar check later on. Next Sentence: This skips the sentence without changing it and leaves it marked as an error.Ignore Rule: This will skip this "error" and all other instances that relate to this grammar rule.Ignore Once: This will skip the "error" without changing it.Make sure the word is spelled correctly before choosing this option. In your Word document, select Review > Spelling & Grammar. Under Grammar, select Check grammar with spelling and Show readability statistics. Add to Dictionary: This adds the word to the dictionary so it will never come up as an error. On the browser toolbar, select Word > Preferences.

Ignore All: This will skip the word without changing it, and it will also skip all other instances of this word in the document.
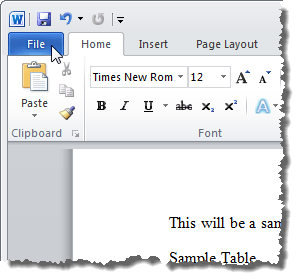
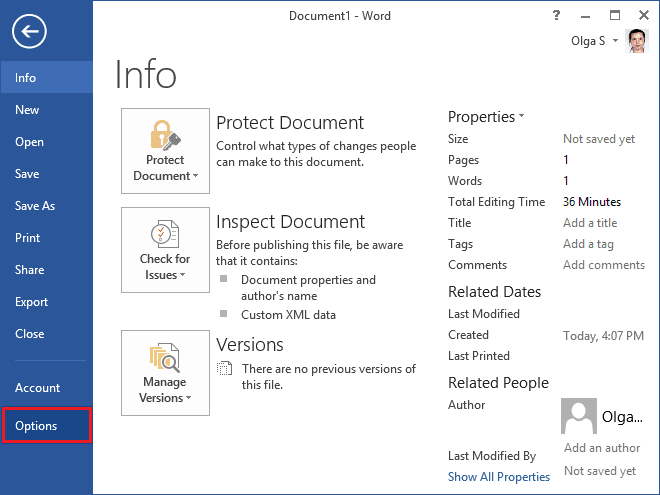
Ignore Once: This will skip the word without changing it.Depending on whether it's a spelling or grammar error, you can choose from several options: For spelling "errors" If Word says something is an error, you can choose not to change it. This often happens with people's names, which may not be in the dictionary. There are also times when the spelling and grammar check will say something's an error when it's actually not. Particularly with grammar, there are many errors Word will not notice. The spelling and grammar check is not always correct.


 0 kommentar(er)
0 kommentar(er)
